БЕСПЛАТНАЯ горячая линия

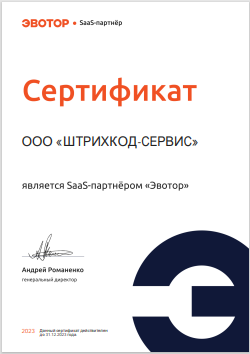
.png)
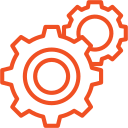
.png)
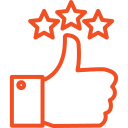

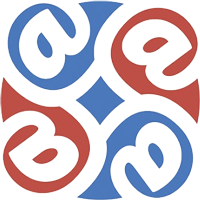
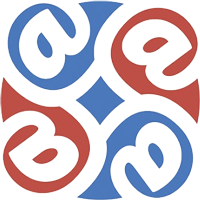


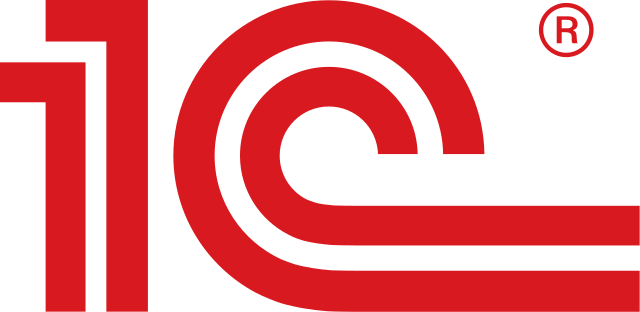


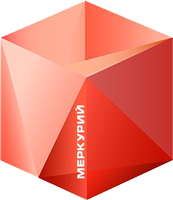
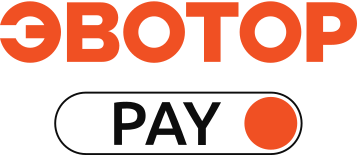
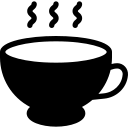
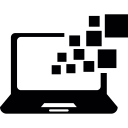
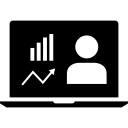
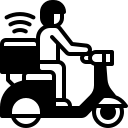
.png)
.png)
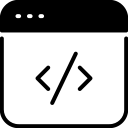
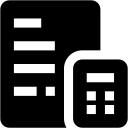
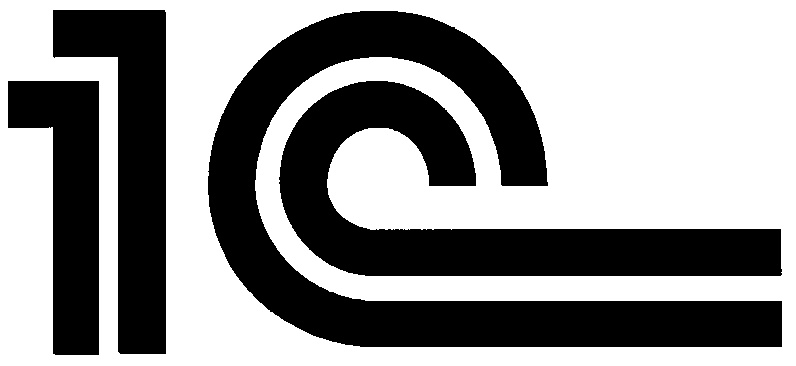
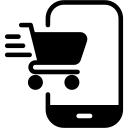
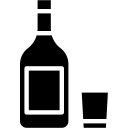
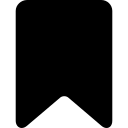
.png)
.png)
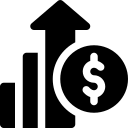
.png)
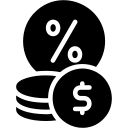
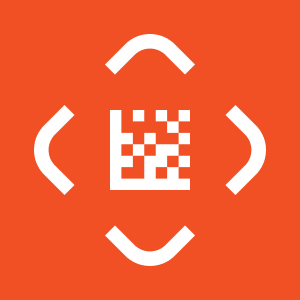
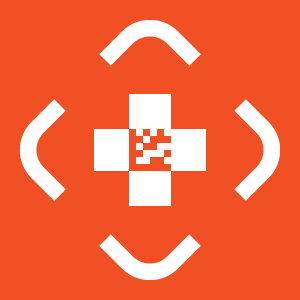
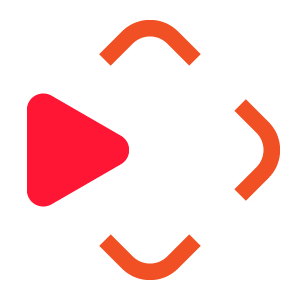
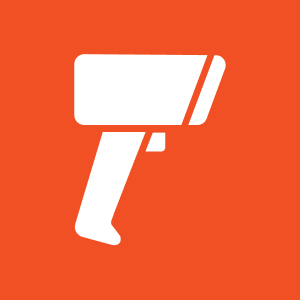
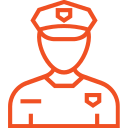
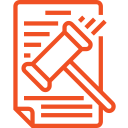
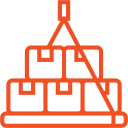
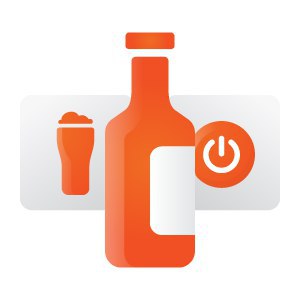

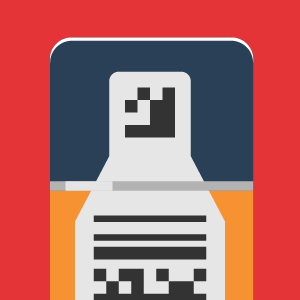



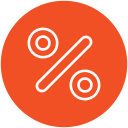
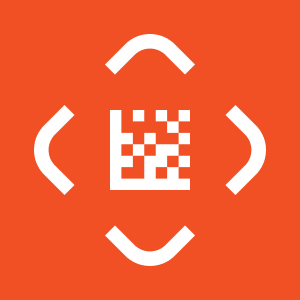
.png)


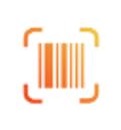
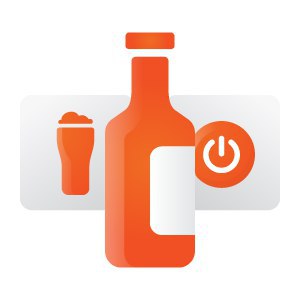
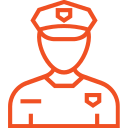
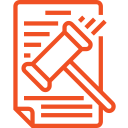
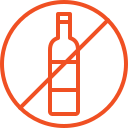
1. Введите актуальные дату и время (даже если указаны верные) в Настройки → Обслуживание кассы → Дополнительные операции и в Настройки → Дата и время.
Если работаете через Wi-Fi:
А) Проверьте, что на Эвоторевключён Wi-Fi. Перейдите в Ещё → Настройки → Wi- Fi. Убедитесь, что переключатель установлен в позицию Вкл. Если под вашей сетью написано Сохранено, нажмите на неё, а затем Подключить. Проверьте, появилась ли сеть.
Б) Перезагрузите роутер. Выключите его, отсчитайте 10 секунд и снова включите. Проверьте, появилась ли сеть.
В) Подключите Эвотор к другому источнику интернета — например, раздайтеWi-Fi с мобильно телефона и проверьте, ушла ли проблема. Если проблема ушла —свяжитесь со своим интернет-провайдером.
Г) Если проблема осталась:*Выполните сброс сетевых настроек в Ещё → Настройки → Восстановление и сброс → Сброс сетевых настроек. Также вы можете сбросить сетевые настройки из мастера диагностики подключения к сети.*Введите сетевые настройки заново. Если доступ к Wi-Fiзащищён паролем, потребуется указать пароль.*Если это не помогло, проверьте вашу версию ОС (Настройка-обслуживание кассы- версия ОС) и обратитесь в наш сервисный центр.
Если работаете через сим карту: Введите актуальные дату и время (даже если указаны верные) в Настройки → Обслуживание кассы → Дополнительные операции и в Настройки → Дата и время. Проверьте баланс смарт-карты. Для этого в личном кабинете Эвотора откройте Мои покупки → Кассовые сервисы → Настройки. Если смарт-карта неактивна, пополните баланс. Если смарт-карты вообще нет в списке обратитесь в наш сервисный центр.
Проверьте, включается пинпад или нет. Подключите пинпад в USB-порт — экран должен загореться.В случае если экран не загорается, попробуйте другой порт. Если экран пин пада не загорелся, вы можете обратиться в нашу техническую поддержку по номеру 8-800-511-5258
Проверьте, установлен ли драйвер пинпада на Эвотор. Перейдите в Личный кабинет → Мои покупки. Выберите драйвер пинпада, нажмите «Открыть». Если у вас нет возможности зайти в личный кабинет эвотор можете обратиться в нашу техническую поддержку по номеру 8-800-511-5258
Проверьте, что драйвер выбран по умолчанию. Зайдите на Эвоторе в Настройки → Оборудование. Найдите раздел «Банковский терминал». В данном разделе нажмите на кнопку «По умолчанию» под драйвером банковского терминала (если у вас банковский терминал без подключения к эвотору, то необходимо нажать на «По умолчанию» под драйвером «Автономный пинпад»).
Проверьте, что драйвер связан с устройством. Зайдите на Эвоторе в Настройки → Оборудование. Найдите раздел «Банковский терминал». Следом нажмите на кнопку «+ Добавить банковский терминал», выберите подходящий драйвер и ваш банковский терминал. Если испытываете сложности вы можете обратиться в наху техническую поддержку по номеру 8-800-511-5258
ФФД 1.05
1.Откройте Настройки → Обслуживание кассы → Дополнительные операции. Если продаёте товары или услуги, нажмите Чек коррекции продажи. Если покупаете товары у клиентов, нажмите Чек коррекции покупки.
2.Оформите чек коррекции на каждую операцию или на общую сумму, по которой не было чеков. В чек попадёт только общая сумма. При этом Эвотор не даст добавить в один чек коррекции товары с разной ставкой НДС.
3.Выберите способ оплаты.
4.Введите сумму чека.
5.Укажите ставку НДС.
6.Выберите тип коррекции.
7.Укажите причину коррекции.
8.Составьте документ для налоговой — акт или служебную записку. В документе укажите причину, по которой не пробили чек
9.На Эвоторе укажите дату и номер этого документа.
ФФД 1.2
1.Откройте Настройки → Обслуживание кассы → Дополнительные операции. Если продаёте товары или услуги, нажмите Чек коррекции продажи. Если покупаете товары у клиентов, нажмите Чек коррекции покупки.
2.Выберите тип коррекции.
3.Составьте документ для налоговой — акт или служебную записку. В документе укажите причину, по которой не пробили чек.
4.На Эвоторе укажите дату документа.
5.Добавьте в чек коррекции товары, проданные без чека. Отсканируйте товар или нажмите +Товар и выберите товар из списка. В чеке коррекции обязательно должны быть указаны все товары, которых касается исправление.
6.Добавив все товары, нажмите К способу прихода.
7.Выберите способ оплаты — карту или наличные. Если у вас подключены другие способы оплаты — предоплата, постоплата или встречное предоставление — они также будут доступны.
8.Подтвердите операцию. Эвотор распечатает чек.
Управленческие отчёты
В управленческих отчётах — статистика движения товаров: сумма закупки и продажи, выручка и остатки. Всего управленческих отчётов шесть:
•Товарные остатки. Показывает остаток товаров в деньгах. Вы видите, сколько заработаете, если продадите всё.
•Движение товаров. Показывает все операции с товарами в деньгах. Вы видите, сколько денег вы потратили на закупку, сколько заработали и сколько осталось продать.
•Отчёт о закупках. Показывает, сколько вы заплатили за товары.
•Отчет о продажах. Показывает, сколько вы продали товаров и сколько за них выручили.
•Сводный отчёт о продажах. Показывает, сколько вы заработали, сколько покупок клиенты оплатили наличными, а сколько — картами.
•Отчет о валовой прибыли. Показывает, сколько вы заработали, если вычесть закупки.
В каждом отчёте вы можете выбрать период времени, цену, группу товаров или конкретный товар. Для этого потяните за шторку «Выбор» в правом верхнем углу на экране отчёта.
Вы можете сохранить любой отчет на флешку в формате XML или CSV, отправить на электронную почту или распечатать. Для этого потяните за вкладку «Сводка» в правом нижнем углу.
На терминале: нажмите “Ещё” (ярлык - три точки) - “Настройки” (ярлык - колесико) - “Аккаунты” -“Эвотор”Если у вас возникли проблемы с поиском данного раздела можете обратиться в нашу техническую поддержку по номеру 8-800-511-5258
Чтобы продавать маркированные товары, установите приложение «Маркировка». Купите 2D-сканер, обычный сканер штрихкодов не распознаёт двухмерные коды DataMatrix. Если уже продаёте алкоголь, сканер для ЕГАИС подойдёт.
Приложение «Маркировка» можно найти в Личном кабинете эвотор, в составе комплексного продукта или как отдельное приложение. Если у вас возникнут вопросы по приобретению приложения «Маркировка» вы можете обратиться на нашу горячую линию по номеру 8-800-511-5258 Так же в ЛК эвотор необходимо приобрети приложение «Драйвер 2D-сканера под маркировку в режиме COM-порта» и настроить сканер в режим эмуляции COM-порта. (не все модели сканеров поддерживаются для работы с маркировкой, актуальный список поддерживаемых сканеров можете посмотреть на странице приложения в личном кабинете эвотор) Если у вас возникнут сложности на данном этапе вы можете обратиться в нашу техническую поддержку 8-800-511-5258. Так же формат фискальных данных (ФФД) должен быть 1.2. Для уточнения вашего формата фискальных данных вы можете обратиться в нашу техническую поддержку по телефону 8-800-511-5258.
Если у вас установлено приложение маркировка, формат фискальных данный 1.2 и корректно настроен сканер то при продаже маркированного товара касса покажет статус кода маркировки М+.Если маркированный товар имеет статус М или М-, то для исправления данной ошибки можете обратиться в нашу техническую поддержку по номеру 8-800-511-5258


.png)
.png)